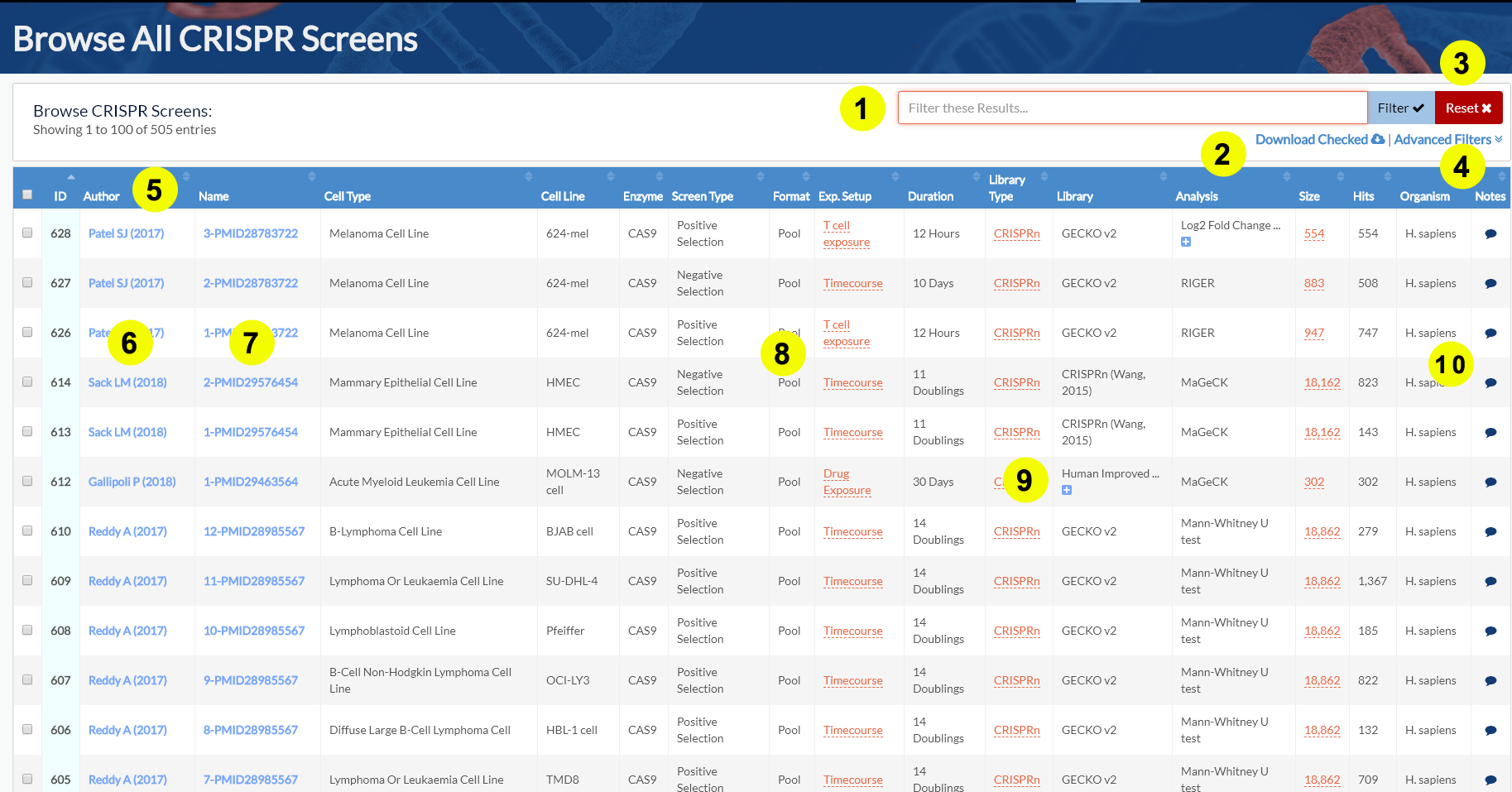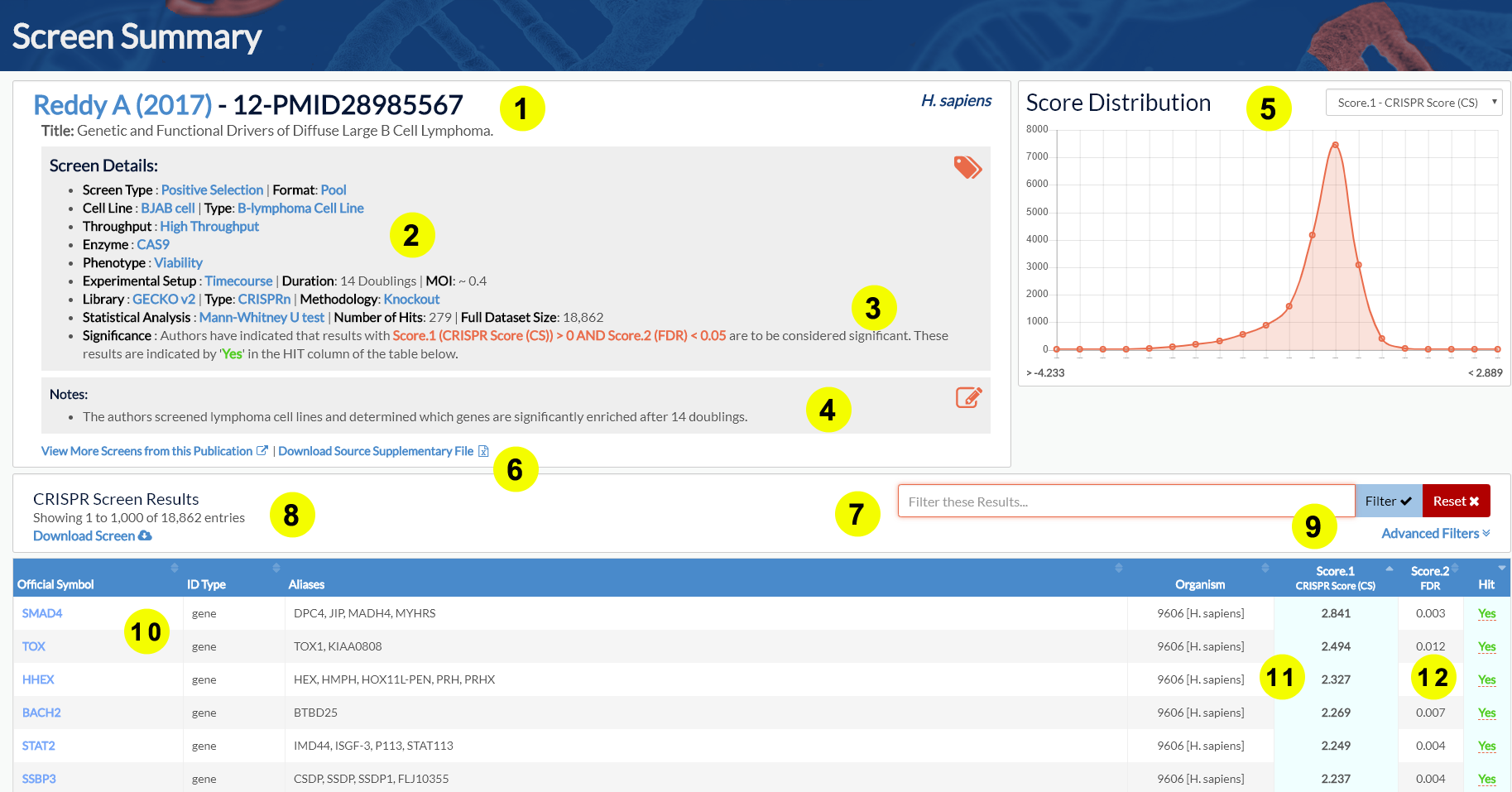BioGRID ORCS Results Layouts
Table of Contents
BioGRID ORCS Results Layouts
The following are example layouts viewed when using BioGRID ORCS. We've outlined areas of interest with yellow circles, and provided additional details about what it might represent.
Screen Listing Search Results
Layout Legend
- 1 - Use this field to perform quick filters of the data shown in the table below. For example, a search for “Melanoma” might return 1 or more rows where melanoma was contained in any field. For more granular searching, refer to 4.
- 2 - Use this Download Checked link to download all the screens you've selected in the table below using the provided check boxes. There is a maximum limit of 20 screens at a time per download.
- 3 - Use the Reset button here to reset any currently established filters and go back to viewing all search results.
- 4 - Click advanced filters to open up a new more complex form which allows for much more granular searching and filtering on individual fields.
- 5 - Click on any heading in the table to sort results by that column. If you hold down shift and click on a second column, it will also sort by that column as well.
- 6 - If you click on the links in the author column, it will take you to a page listing all screens curated for that particular publication.
- 7 - If you click on the links in the name column, it will take you to a page similar to the one below giving you the full results for a single screen.
- 8 - Any text underlined in orange can be moused over for additional details
- 9 - Any blue plus signs can be clicked to expand the text displayed
- 10 - The blue speech bubble in the notes column can be moused over to see additional text added by our curation team specific to this result.
Individual Screen Summary
Layout Legend
- 1 - The name of the screen being shown. You can click on the authors here as well, to go back to the publication page and see all screens associated with that publication.
- 2 - List of annotated details about a screen. Any details in blue can be clicked on to see all screens in the database using a similar term in a similar category.
- 3 - Details on how significance was determined for a screen. This area lets you know how the original authors distinguished between hits and non-hits. In some cases, this is unclear (which will be indicated) or all results may be considered to be hits.
- 4 - Additional curator notes. In the event that more details about a screen are required, this area will contain specific notes from our curation team about the screen.
- 5 - A showing a rough distribution of score values. If a dropdown list appears in the top right, you can use it to switch the score value the graph is currently representing.
- 6 - Click the download supplementary link to download original supplementary files uploaded by our curation team that relate to the data shown in the table below.
- 7 - Use this field to perform quick filters of the data shown in the table below. For example, a search for “STE*” might return 1 or more rows where a gene name beginning with STE was found. For more granular searching, refer to 9.
- 8 - This is a summary of the results shown in the table below. You can click on 'download screen' to download all results in a variety of formats.
- 9 - Click advanced filters to open up a new more complex form which allows for much more granular searching and filtering on individual fields.
- 10 - Click on any of the official symbol results to go to a new gene specific page showing all screens in the database related to that particular gene.
- 11 - In the score columns, you will find between 1 and 5 different score values relevant to this screen. In the header for each row, you can see the type of score being show. Potentially, some of these scores, in combination, may be used to determine which results are considered to be hits.
- 12 - The hit column indicates whether or not a result is to be considered significant, according to the authors criteria. If the row contains a 'Yes' it's considered significant, and if it contains a 'No' it's considered insignificant. If it contains 'N/A' then it is unknown whether or not the result is significant. You can mouse over the entries in this column for additional details.